Welcome to MyDocSafe portals!
In this brief introduction, we will explain what you will see once you set up your login credentials and login for the first time. Your dashboard is likely to look a little like the picture below. Do not get alarmed if what you see in your account looks different. It is likely that your portal provider uses different colors and different portal configuration tabs but the principles should remain the same. It may be that after you login you are presented with a specific workflow which asks you to fill out a questionnaire or sign a document. If that is the case jump to the ‘Workflows’ section below.
Your Portal Dahsboard
Here we will just explain the principles of how MyDocSafe account looks like from your perspetive.
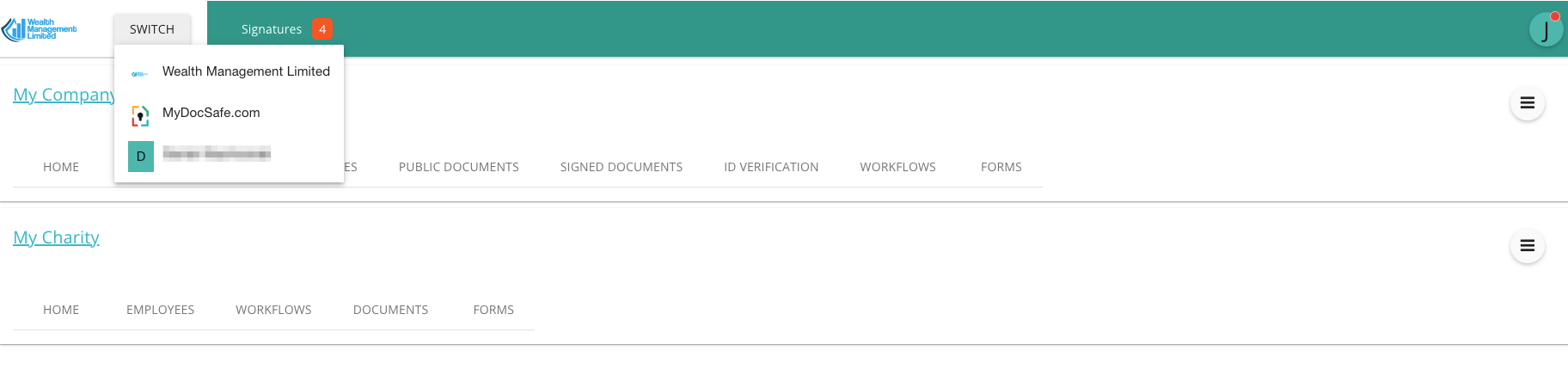
- If you see a Switch button, it means that you have access to more than one portal provider or MyDocSafe account. You may be able to switch to another portal provider, or even to your own MyDocSafe account using the Switch button. In the picture below, we are in the “Wealth Management Limited” account where we can see two different portals: “My Company”, and “My Charity”.
- If you would like to adjust your personal settings, click on the round icon in the top right corner.
- All documents you ever signed or need to sign will be visible in your personsal Signatures Dashboard. Even after your access to the portal is removed, you will retain access to the Signatures Dashboard since it stores your own copies of documents you signed.
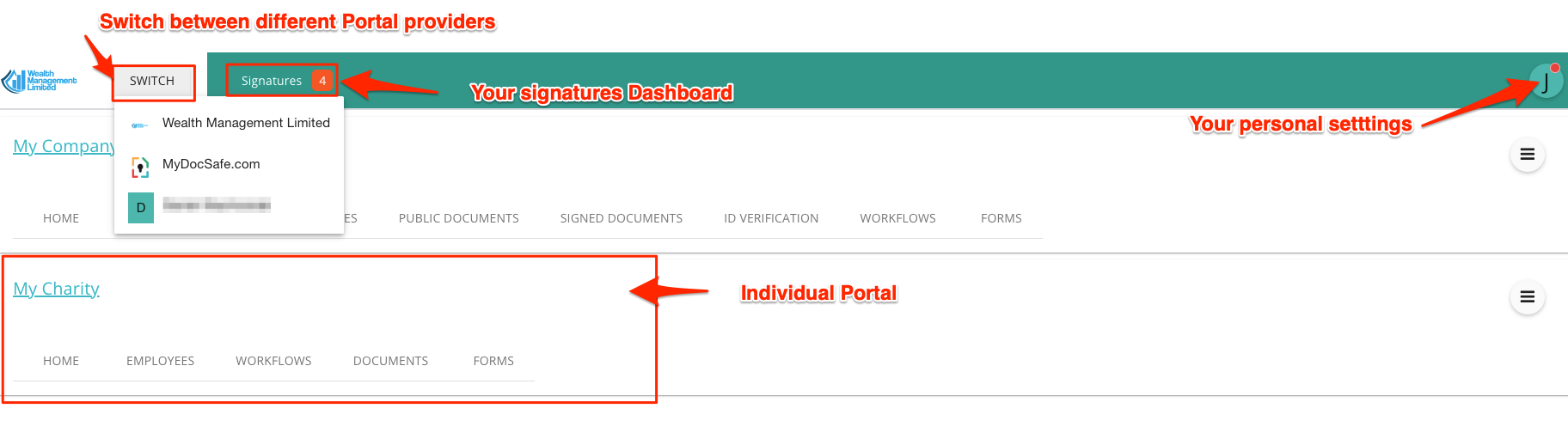
Entering a portal
Clicking on a portal name (“My Charity” or “My Company” above) leads to inside a portal, specifically into the Dashboard.
- You will be able to navigate through various elements of the portal through the items in the Portal Navigation menu. Each menu item will take you to a specific folder where you may find documents, questionnaires, comments, workflows or even subportals, ID verification requests, a document library or signed documents (specific detail will vary).
- If your portal provider set up a tutorial or an introductory video, it will be visible as a button to the right of the documents area.
- To upload documents, go to Documents and just drag/drop them into an appropropriate tab or use the ‘+’ button to locate them on your computer.
- You can approve documents located in your portals just by right clicking on them and choosing ‘approve’.
- If you are sent a document requiring a signature, the Signatures Dashboard will show a red icon. You will also receive an email with a link to the document.

Workflows
To start a worklfow, go to an appropriate tab and click ‘Start Workflow’ button. It may also happen that the workflow will start straight after you login.

A typical workflow looks like this:
- Steps are marked on the left hand side
- If a step has a grey circle around its number, it means it is not yet accessible
- User ‘next’, ‘submit’ or ‘close’ buttons to navigate across the workflow.

If you have specific questions about your portal, please contact your portal provider.
The portals are free to you – your portal provider pays us for the technology. However, note that even after your portal access is terminated you will receive a free vault from us which will store signed copies of your documents.
Using MyDocSafe in your own business
If you like our portal experience, it is likely that MyDocSafe could also work for your business, whether it is just for e-sign (to save you on licence fees) or to simplify your operations. We can help you sell services online through our SalesFlows, help you onboard your clients, suppliers or investors and engage with employees. If you would like to try MyDocSafe out for 30 days, use the link in the footer of your account.

You will not need to set up a new login. The new trial account will be ring fenced and completely independent from any portals that you may have been invited to.